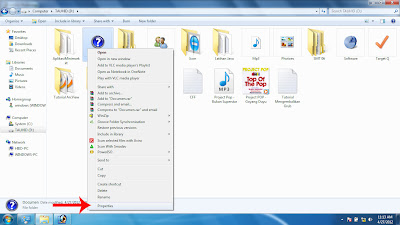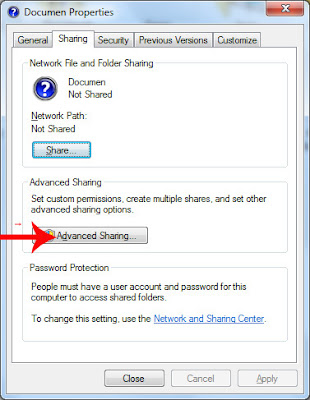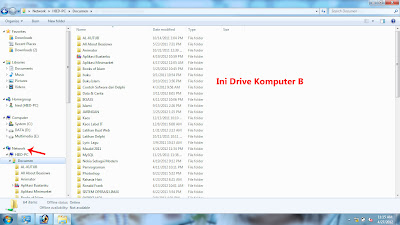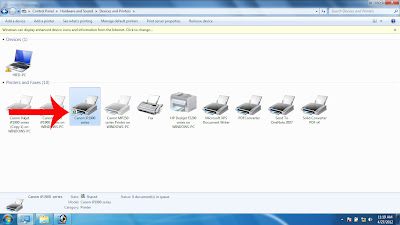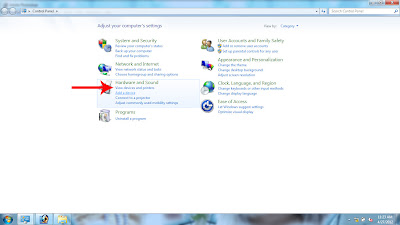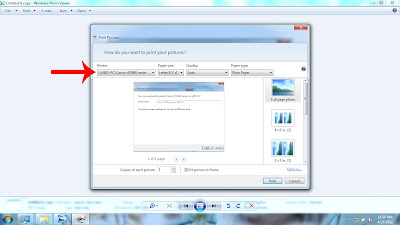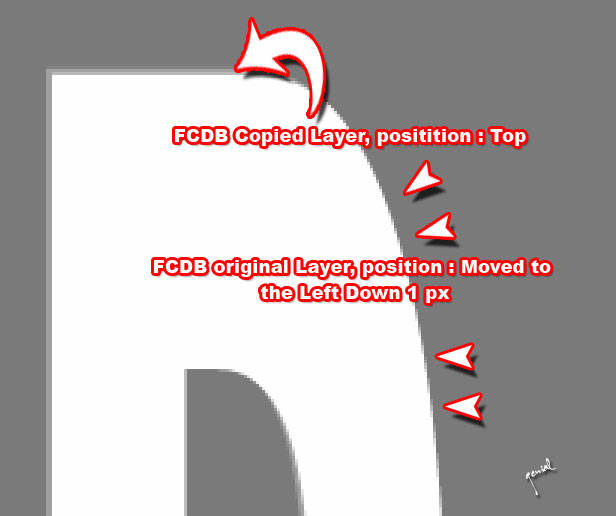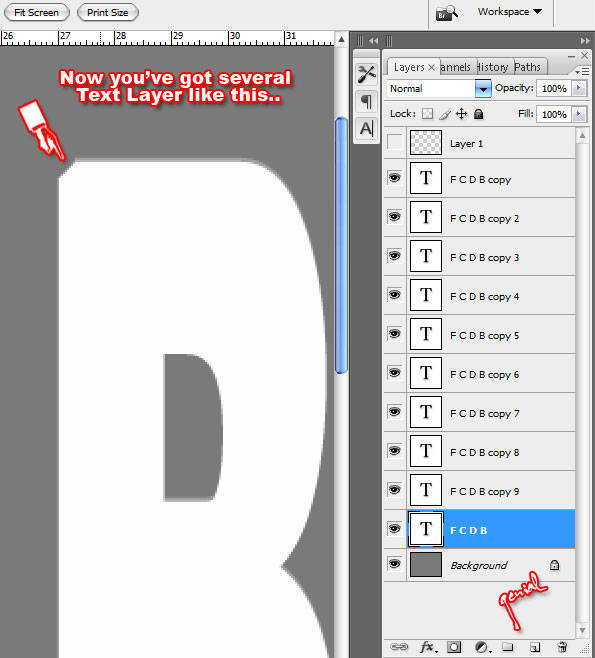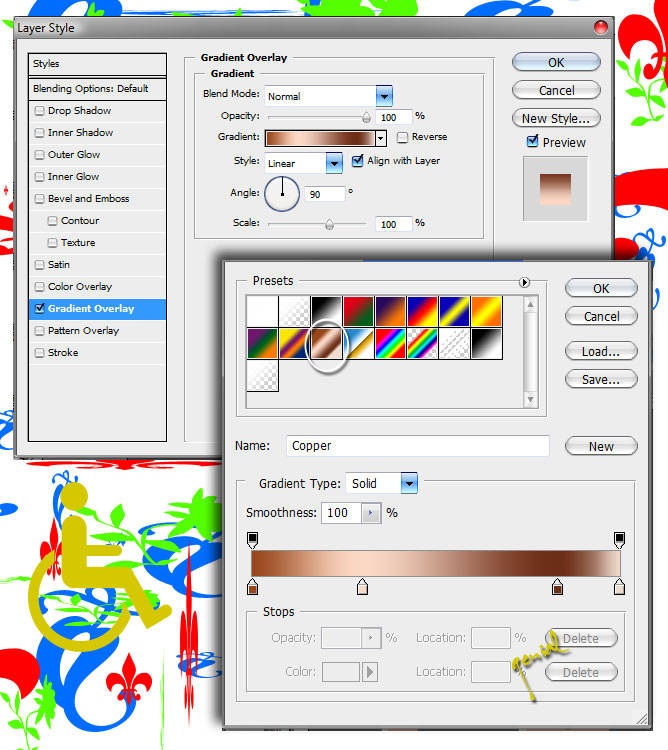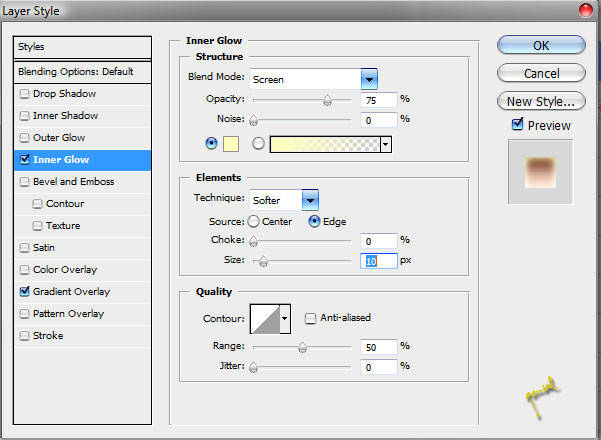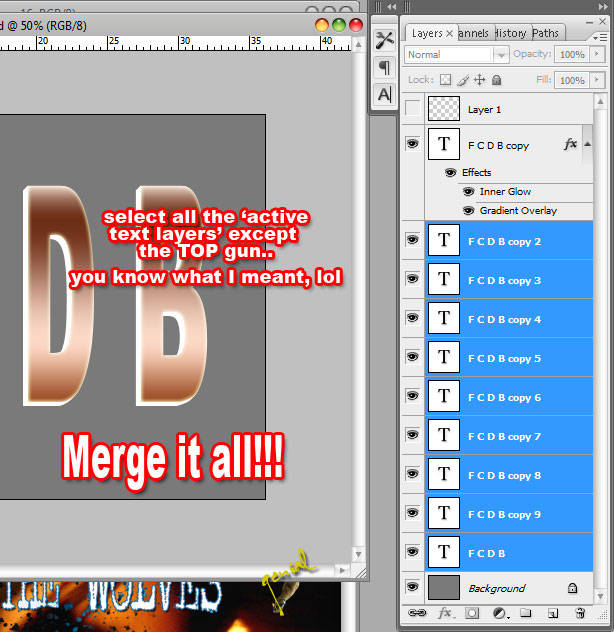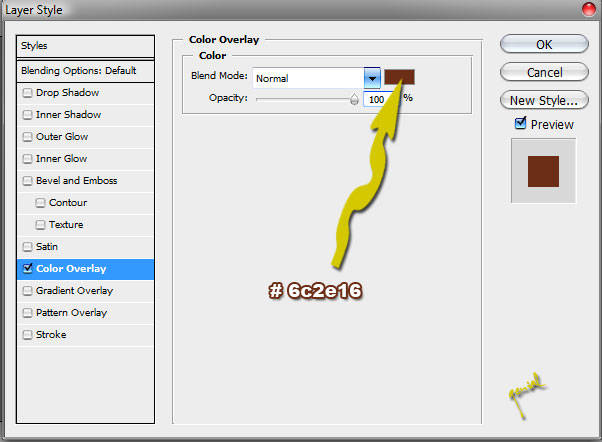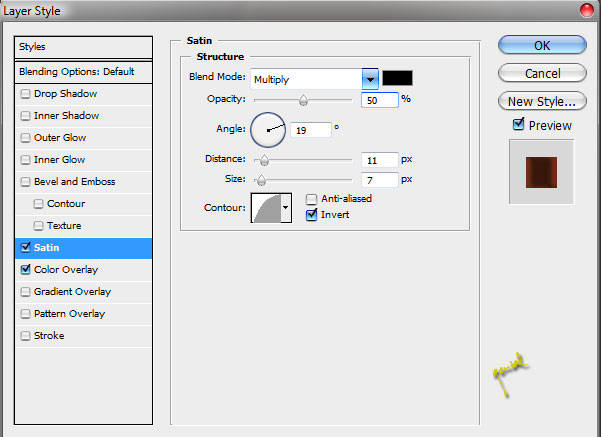1.Pertama jelas, siapkan Access Pointnya, kemudian pasang antena, kabel arus/power, kabel LAN pada Access Point dan koneksikan kabel LAN ke komputer.
2.Setting IP Address dengan cara masuk ke Control Panel – Network Connections – double click pada icon Local Area Connection – pilih Internet Protocol TCP/IP – klik Properties – pilih Use the following IP Address.
3.Isikan IP Address, misal :IP Address : 192.168.1.2
Subnet mask : 255.255.255.0
Preferred DNS server : 192.168.1.254
Kemudian klik OK – Close.

4. Selanjutnya kita panggil IP Address komputer dan IP Address pada Access Point (TP-LINK) untuk mengetes apakah sudah terkoneksi dengan benar.
Klik Start – Run – ketikkan cmd tekan enter – setelah masuk ke command prompt, kita panggil IP Address komputer terlebih dahulu caranya ketik:
ping 192.168.1.2 — tekan Enter

5. Jika berhasil maka akan keluar pesan “Reply from ….”
6. Sekarang tinggal kita panggil IP Address pada Access Pointnya, untuk mengetahui IP Addressnya silakan lihat pada bagian bawah Access Point. Disana terdapat username, password, dan IP Addressnya. Misal IP Addressnya 192.168.1.254, maka ketikkan pada command prompt sbb:
ping 192.168.1.254 — tekan Enter

7. Jika berhasil maka akan keluar pesan “Reply from ….”
8. Nah, sekarang tinggal penyettingan Access Pointnya. Buka browser misal Firefox, ketikkan IP Address Access Point tadi (192.168.1.254) pada Address bar tekan Enter.

9. Masukkan username dan password Access Point (username dan password bisa Anda lihat dibagian bawah Access Point). Biasanya username : admin , password : admin. Kemudian tekan Enter.

10. Kita telah masuk dihalaman Admin AP, disinilah kita mengkonfigurasi atau me-manage semua pengaturan dan fungsi Access Point.
11. Masuk ke tab Network, tentukan pengaturan standard sbb :

Kemudian klik Save.
12. Lalu masuk ke tab Wireless (bawahnya tab Network), setting nama SSID misal : Alvin In The Web, Region : Indonesia, Channel : Automatic, Mode: 54Mbps (802.11g). Klik Save

13. Masuk ke tab Wireless Mode, disitu terdapat berbagai pilihan kegunaan TP-LINK ini mulai dari Access Point hingga Repeater, tinggal kita saja yang menentukan sebagai apakah TP-LINK ini. Sesuai misi kita, kita gunakan TP-LINK ini sebagai Access Point. Maka pilih Access Point dan checklist pada Enable SSID Broadcast, klik Save.

14. Terakhir kita masuk ke tab DHCP pilih Enable klik Save.

15. Selesai. Gimana sob mudah bukan cara penyettingannya? Sekarang tinggal kita test melalui Laptop/PDA/Perangkat Wi-Fi lainnya.
2.Setting IP Address dengan cara masuk ke Control Panel – Network Connections – double click pada icon Local Area Connection – pilih Internet Protocol TCP/IP – klik Properties – pilih Use the following IP Address.
3.Isikan IP Address, misal :IP Address : 192.168.1.2
Subnet mask : 255.255.255.0
Preferred DNS server : 192.168.1.254
Kemudian klik OK – Close.

4. Selanjutnya kita panggil IP Address komputer dan IP Address pada Access Point (TP-LINK) untuk mengetes apakah sudah terkoneksi dengan benar.
Klik Start – Run – ketikkan cmd tekan enter – setelah masuk ke command prompt, kita panggil IP Address komputer terlebih dahulu caranya ketik:
ping 192.168.1.2 — tekan Enter

5. Jika berhasil maka akan keluar pesan “Reply from ….”
6. Sekarang tinggal kita panggil IP Address pada Access Pointnya, untuk mengetahui IP Addressnya silakan lihat pada bagian bawah Access Point. Disana terdapat username, password, dan IP Addressnya. Misal IP Addressnya 192.168.1.254, maka ketikkan pada command prompt sbb:
ping 192.168.1.254 — tekan Enter

7. Jika berhasil maka akan keluar pesan “Reply from ….”
8. Nah, sekarang tinggal penyettingan Access Pointnya. Buka browser misal Firefox, ketikkan IP Address Access Point tadi (192.168.1.254) pada Address bar tekan Enter.

9. Masukkan username dan password Access Point (username dan password bisa Anda lihat dibagian bawah Access Point). Biasanya username : admin , password : admin. Kemudian tekan Enter.

10. Kita telah masuk dihalaman Admin AP, disinilah kita mengkonfigurasi atau me-manage semua pengaturan dan fungsi Access Point.

11. Masuk ke tab Network, tentukan pengaturan standard sbb :

Kemudian klik Save.
12. Lalu masuk ke tab Wireless (bawahnya tab Network), setting nama SSID misal : Alvin In The Web, Region : Indonesia, Channel : Automatic, Mode: 54Mbps (802.11g). Klik Save

13. Masuk ke tab Wireless Mode, disitu terdapat berbagai pilihan kegunaan TP-LINK ini mulai dari Access Point hingga Repeater, tinggal kita saja yang menentukan sebagai apakah TP-LINK ini. Sesuai misi kita, kita gunakan TP-LINK ini sebagai Access Point. Maka pilih Access Point dan checklist pada Enable SSID Broadcast, klik Save.

14. Terakhir kita masuk ke tab DHCP pilih Enable klik Save.

15. Selesai. Gimana sob mudah bukan cara penyettingannya? Sekarang tinggal kita test melalui Laptop/PDA/Perangkat Wi-Fi lainnya.